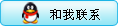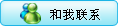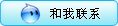技巧1:右键快速整理磁盘
Windows系统磁盘整理功能总是需要右键选中硬盘分区,在弹出菜单中点击“属性”→“工具”,然后才能调用磁盘整理工具,操作过程显得有点过于麻烦了。其实可以通过一个小技巧就能将磁盘整理功能放入右键菜单,右击任意硬盘分区就可以马上进行磁盘整理。
首先,按下Win+R键调出独立运行窗口,键入“regedit”打开注册表编辑器,接下来点击“HKEY_CLASSES_ROOT\Drive\shell”选项,然后在左侧面板中新建项目,命名为“run as”。将右侧面板中的Default值修改为“Defragment”,随后再在右侧面板中新建名为“Extended”的键值即可。回到磁盘管理窗口中右键点击任意磁盘分区,在弹出菜单中就可以看到“Defragment”(磁盘整理)一项了(如图1)。

1
当然还要注意用户权限的问题,需要使用管理员账号。如果觉得修改注册表不方便,可以直接点击我们提供的注册表文件。
技巧2:打开更多清理选项
Windows自带的“磁盘清理”功能可以让我们清除一些不必要的垃圾文件,让系统能够腾出更多空间,不过这个功能的清理选项比较少,无法更多地清理一些不必要的文件。我们可以在原来的磁盘清理界面中看到(如图2),它只能清理基本的缓存区以及回收站,其实还有很多隐藏的垃圾文件没被清理掉。

2
因此我们可以打开磁盘清理程序的一些隐藏选项,将系统清理得更干净彻底。按下Win+R组合键调出“运行”对话框,输入“cleanmgr /sageset:99”并点击“确定”按钮。 接着就会出现磁盘清理的选项设置界面(如图3),它比原来的磁盘清理多了很多项目。

3
勾选想要清理的选项,然后点击“确定”按钮。再次调出“运行”对话框输入“cleanmgr /sagerun:99”,按下“确定”,就可以开始清理了。当清理完成后,重新启动电脑,你就会发现硬盘分区的剩余空间变得更大一些了
清理磁盘两招小技巧 www.jdcok.com/anli/5/1592.html