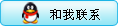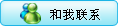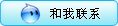家中的电脑越来越来多,在一次次升级换代后,一些老电脑难道就只能送掉、卖掉、丢掉吗?其实这些被堆放在杂物间的电脑仍然可以充当NAS来发挥余热。
笔者家中的电脑已经有了三台,老爸平时外出拍摄的视频、照片,老妈在网上下载的音乐、电影等资源分散在不同的电脑中,使用起来并不方便。如果用最老的那台电脑组建一个NAS,正好解决了这样的问题,这样家里就有了一台网络存储中心,专门用来存放共享资源。
笔者的老电脑配置为:Celeron 1.7GHz处理器+i845G主板(集成显卡)+512MB DDR400内存+16×DVD光驱,由于NAS对硬件要求非常低,完全可以用它来充当。
将系统安装在闪存里
组建家用NAS的方法其实很简单,仅仅需要在老电脑的基础上安装一款名为FreeNAS软件。虽然安装了Windows的电脑也可以做文件服务器,但老电脑运行Windows XP会比较慢,而FreeNAS系统所占空间仅有不到200MB,不用安装庞大的操作系统,更适合组建简单的家用NAS。
首先下载FreeNAS,笔者选用了新版FreeNAS 8.0 RELEASE,如果你的电脑中采用的是AMD 64位CPU,就用amd64版本;如果是Intel的CPU或者AMD的32位CPU,那就用i386版本。将FreeNAS的ISO镜像文件刻录到光盘上,将主板设为由光驱启动并用该光盘启动。
小提示:
笔者也试过将FreeNAS用UltraISO制作成启动闪存,但在启动时出现找不到系统文件的问题,因此建议用刻录光盘来安装。
启动后等待几秒钟就会出现FreeNAS的控制台菜单,按下选项1后开始安装FreeNAS到硬盘、CF卡或闪存上(如图1)。8.0版的FreeNAS在安装时,整个存储设备的空间全给FreeNAS系统使用,不能再存储文件,而且不能像FreeNAS以前版本那样支持分区,这也是基于数据安全的考虑。因此如果将FreeNAS安装到1GB以上容量的设备中,难免会浪费空间,因此建议使用小容量的闪存、CF卡等存储设备。

1

2
在这里,笔者临时将FreeNAS安装在4GB闪存上 (如图2)。接着系统会要求删除闪存的分区,并将它格式化成硬盘模式再进行安装。当安装完成后,取出光盘重启即可。
小提示:
安装FreeNAS后的闪存如果拿到Windows系统上是不可识别的,需要重新格式化才能使用。
手动设置网卡IP地址
为了能让这台新NAS能接入网络,自然需要设置其网卡的IP地址。启动FreeNAS,在系提示中可以看到系统已经默认使用DHCP自动分配了IP地址,不过这个地址不一定正确,在控制台菜单中选择选项1“Configure Network Intelerfaces” (如图3)。
DIY经验谈 家中云存储组建NAS经验谈 www.jdcok.com/anli/5/1503.html